Мой профиль
Данная инструкция предназначена для слушателей Национальной платформы открытого образования (далее - Платформа), желающих получить сертификат. Пожалуйста, внимательно прочитайте данную инструкцию, прежде чем приступать к прохождению аттестации с идентификацией личности (экзамена). Аттестация проводится с использованием системы ITMOproctor.
Минимальные технические требования приложения ITMOproctor приведены в таблице 1.1.
Таблица 1.1 - Технические требования
| Параметр | Минимальные требования |
| Операционная система | Windows XP+; OS X 10.7+; Linux |
| Веб-камера | внешняя |
| Микрофон | встроенный или внешний (не гарнитура) |
| Воспроизведение аудио | встроенные или внешние динамики (не наушники) |
| Разрешение веб-камеры | 640x480 |
| Частота кадров веб-камеры | 15 кадров/с |
| Разрешение экрана монитора | 1280x720 |
| Скорость сетевого соединения | 1 Мбит/c |
| Жесткий диск | 100 МБ |
| Оперативная память | 1 ГБ |
| Процессор | Intel i3 1.2 ГГц или эквивалент |
Перед подключением к системе необходимо удостовериться, что:
Для работы с системой ITMOproctor необходимо скачать и установить специальное приложение. Для разных версий операционных систем используются разные версии приложения (см. таблицу 2.1). Информацию о текущей используемой версии приложения можно найти в меню «Настройки» → «Система» после входа в систему ITMOproctor.
Скачать приложение можно по ссылке https://proctor.ifmo.ru/dist/ или же по одной из ссылок, приведенных в таблице 2.1, в зависимости от версии используемой вами операционной системы.
Таблица 2.1 - Ссылки для загрузки приложения
| Операционная система | Ссылка |
| Microsoft Windows (32 бита) | https://proctor.ifmo.ru/dist/itmoproctor-win-ia32.zip |
| Microsoft Windows (64 бита) | https://proctor.ifmo.ru/dist/itmoproctor-win-x64.zip |
| GNU/Linux (32 бита) | https://proctor.ifmo.ru/dist/itmoproctor-linux-ia32.tar.gz |
| GNU/Linux (64 бита) | https://proctor.ifmo.ru/dist/itmoproctor-linux-x64.tar.gz |
| OS X (32 бита) | https://proctor.ifmo.ru/dist/itmoproctor-osx-ia32.zip |
| OS X (64 бита) | https://proctor.ifmo.ru/dist/itmoproctor-osx-x64.zip |
Для начала работы с системой распакуйте архив и запустите приложение с помощью файла itmoproctor.exe в Microsoft Windows или itmoproctor в GNU/Linux и OS X. В OS X достаточно запустить загруженный архив как приложение без предварительной распаковки, в системе должен быть разрешен запуск загруженных приложений не из App Store.
После запуска приложения станет доступно окно входа в систему ITMOproctor (см. рисунок 3.1).
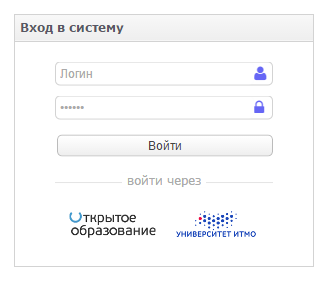
Рисунок 3.1 - Вход в систему
В появившейся на экране форме входа необходимо выбрать авторизацию через «Открытое образование», после чего вы будете направлены на страницу входа через Платформу (см. рисунок 3.2).
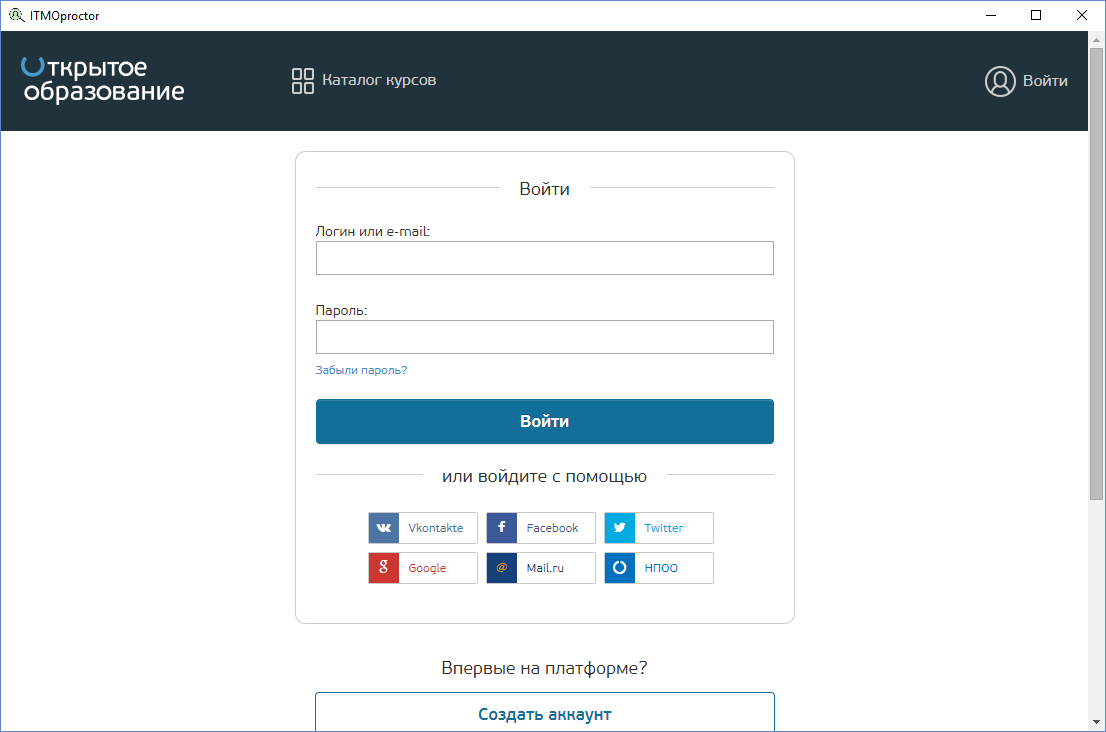
Рисунок 3.2 - Авторизация через Платформу
После ввода логина и пароля вы вернетесь в интерфейс системы ITMOproctor для дальнейшей работы. Если вы зарегистрированы на Платформе через одну из социальных сетей, то будет необходимо заново пройти авторизацию в этой социальной сети через приложение.
После входа в систему становится доступен интерфейс расписания экзаменов (см. рисунок 4.1). В этом интерфейсе отображены все экзамены, которые уже пройдены, идут или еще только запланированы.
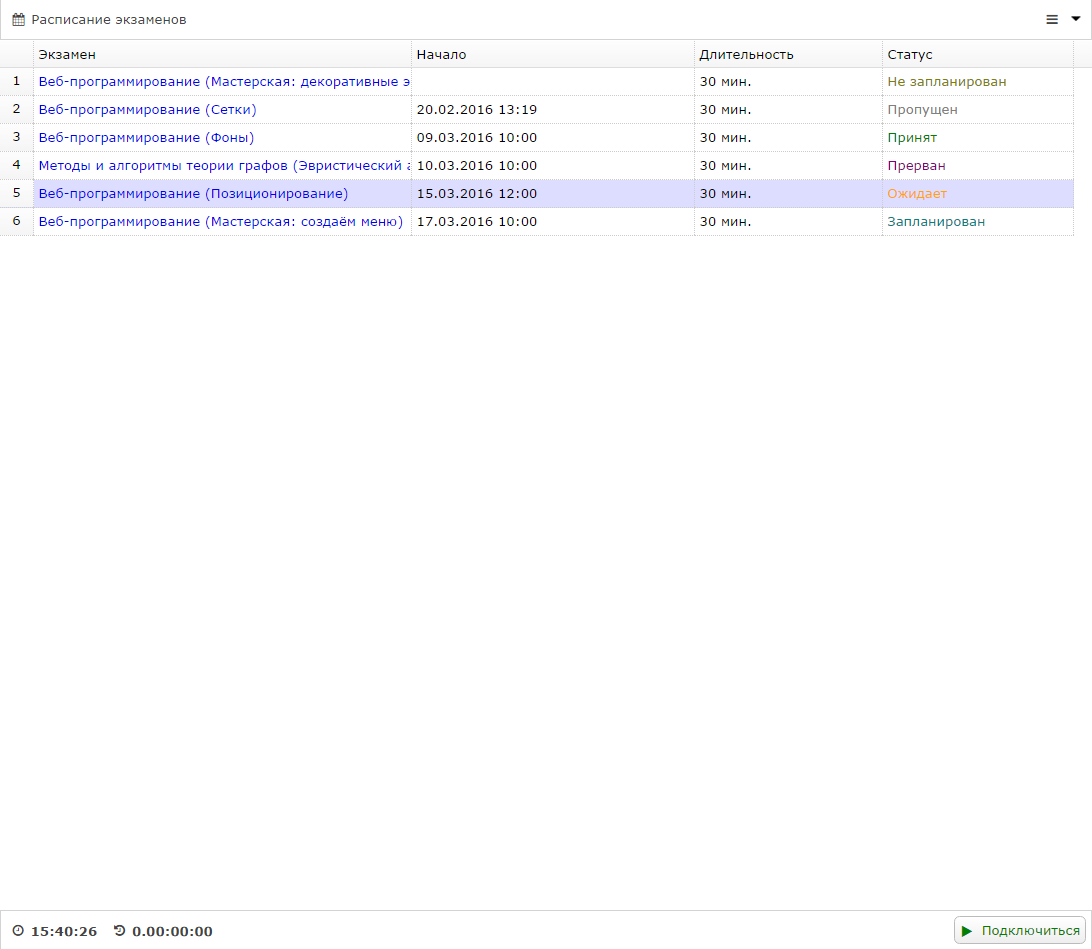
Рисунок 4.1 - Расписание экзаменов
Верхняя панель предоставляет доступ к меню системы (правый верхний угол), с помощью которого возможно:
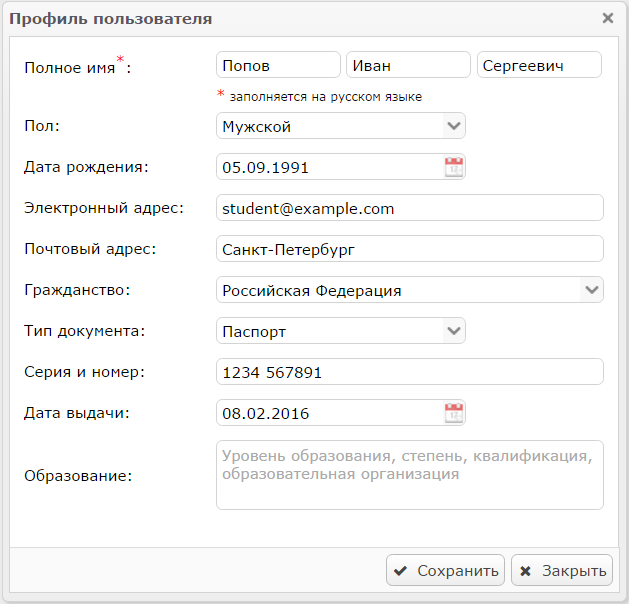
Рисунок 4.2 - Профиль пользователя
Перед началом прохождения экзаменов необходимо удостовериться, что информация, отображенная в профиле пользователя, соответствует действительности, во избежание несоответствий при прохождении процедуры идентификации личности. Все поля в профиле пользователя, кроме поля «Образование, являются обязательными для заполнения.
Для перехода к настройкам системы нужно выбрать в меню пункт «Настройки». Настройки включают в себя две основные вкладки: «Веб-камера» и «Экран». На вкладке «Веб-камера» (см. рисунок 4.3) можно установить параметры видео и звука, которые будут транслироваться во время экзамена. Поля «Микрофон» и «Видео» представляют собой выпадающие списки, в которых перечислены подключенные к компьютеру устройства захвата звука и изображения. Необходимо выбрать используемые микрофон и веб-камеру. Разрешение и частоту кадров веб-камеры можно изменить в соответствующих пунктах, данные параметры задают максимальное разрешение и частоту кадров, которые будут использованы при передаче видео.
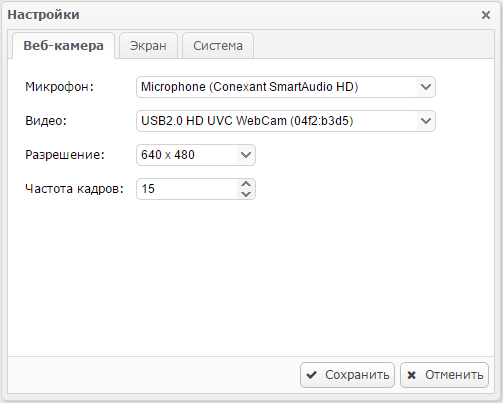
Рисунок 4.3 - Настройки веб-камеры и микрофона
На вкладке «Экран» (см. рисунок 4.4) можно установить параметры захвата изображения экрана, которое будет транслироваться во время экзамена. Номер экрана обозначает идентификатор экрана в операционной системе, требуется выбрать экран в диалоговом окне, которое открывается по кнопке «Выбрать». Разрешение и частоту кадров при захвате изображения экрана можно изменить в соответствующих пунктах, данные параметры задают максимальное разрешение и частоту кадров, которые будут использованы при передаче видео.
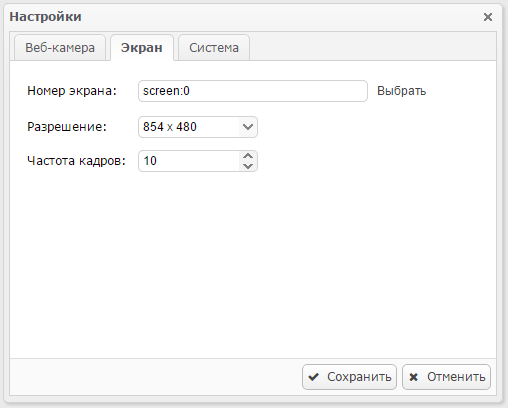
Рисунок 4.4 - Настройки экрана
На вкладке «Система» (см. рисунок 4.5) отображается версия приложения, а также доступна функция обновления приложения.
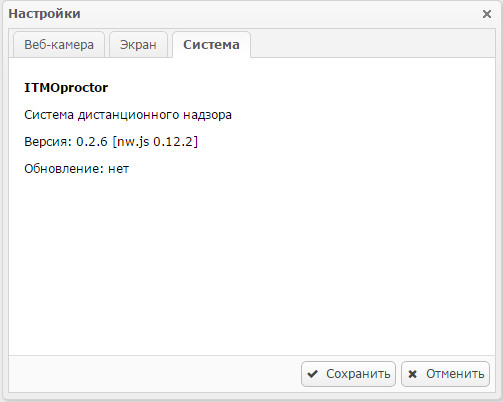
Рисунок 4.5 - Информация о системе
В ходе работы система автоматически подбирает оптимальное качество передачи аудио и видео в зависимости от пропускной способности сети и других факторов, но не превышает указанные в настройках значения разрешения и частоты кадров. Изменяя эти параметры, можно ограничить использование ресурсов компьютера и сети данным приложением.
Чтобы убедиться в доступности системы ITMOproctor с вашего компьютера, следует проверить качество видео- и аудиосвязи. Для этого в меню интерфейса расписания экзаменов есть пункт «Проверка». После выбора этого пункта меню отображается окно (см. рисунок 5.1), включающее в себя вкладки: «Веб-камера», «Экран» и «Сеть». Проверка осуществляется путем установления соединения с сервером, отправки аудио- и видео на сервер, получения их обратно и воспроизведения. В маленьком окне отображается картинка напрямую с веб-камеры, а в большом окне отображается картинка, принятая с сервера. При включенном микрофоне должен быть слышен свой голос, который проходит путь от компьютера на сервер и обратно. Принимаемые от сервера видео и звук могут иметь небольшое отставание по времени, допускается отставание до 5 секунд. Следует оценить качество видео и звука, голос должен быть разборчивым, а по видео должно быть различимо лицо человека. Проверка захвата экрана на вкладке «Экран» происходит по аналогии с проверкой веб-камеры, но без звука. Начать проверку можно кнопкой «Запустить», а закончить - кнопкой «Остановить».
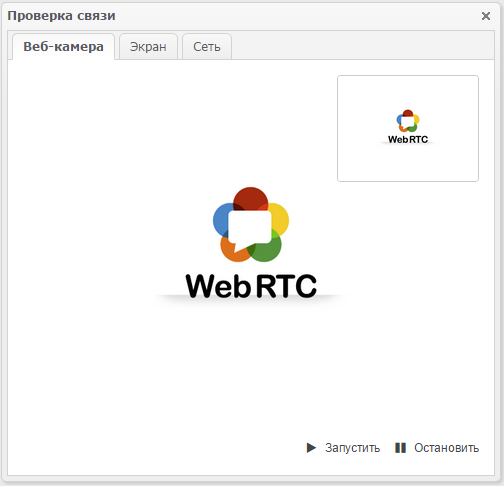
Рисунок 5.1 - Проверка связи (веб-камера)
Для передачи видео и аудио используется протокол UDP, поэтому на компьютере и в сети, к которой он подключен, должна быть разрешена передача данных по данному протоколу. Если картинка с веб-камеры или экрана в маленьком окне есть, а воспроизведение видео в большом окне не запускается (не отображается картинка с сервера), то следует убедиться, что в сети открыты порты TCP/UDP 3478 или TCP/UDP 19302 и UDP 32768-65535. Не допускается одновременный вход в систему с разных компьютеров под одним логином, это может вызвать проблемы с сетевым подключением.
Внимание! Если в большом окне не отображается принятая с сервера картинка, то проведение экзамена невозможно. В этом случае необходимо решить проблемы с сетью (например, связаться с провайдером или найти другую точку доступа в Интернет) и попытаться провести проверку заново.
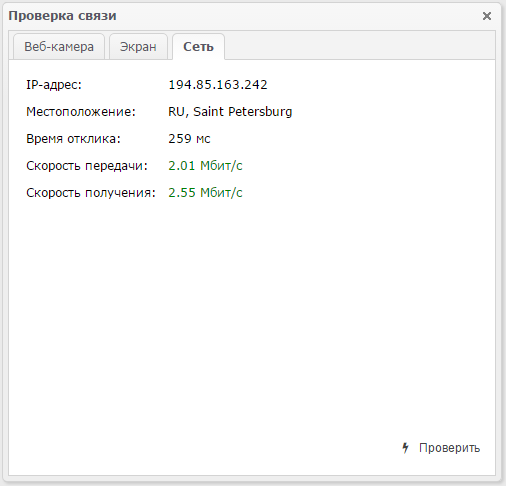
Рисунок 5.2 - Проверка связи (сеть)
Вкладка «Сеть» (см. рисунок 5.2) предназначена для проверки скорости сетевого соединения. Для запуска проверки соединения необходимо нажать кнопку «Проверить», расположенную в правом нижнем углу окна. Если скорость сети удовлетворяет необходимым требованиям, то информация о скорости передачи и получения данных будет подсвечена зеленым цветом, иначе - красным. Перед началом экзамена необходимо удостовериться, что скорость вашего сетевого соединения не меньше 1 Мбит/с, а время отклика не должно превышать 1000 мс. Несоблюдение минимальных требований к параметрам сети может стать причиной возникновения проблем со связью во время сдачи экзамена.
Для оплаты необходимо:
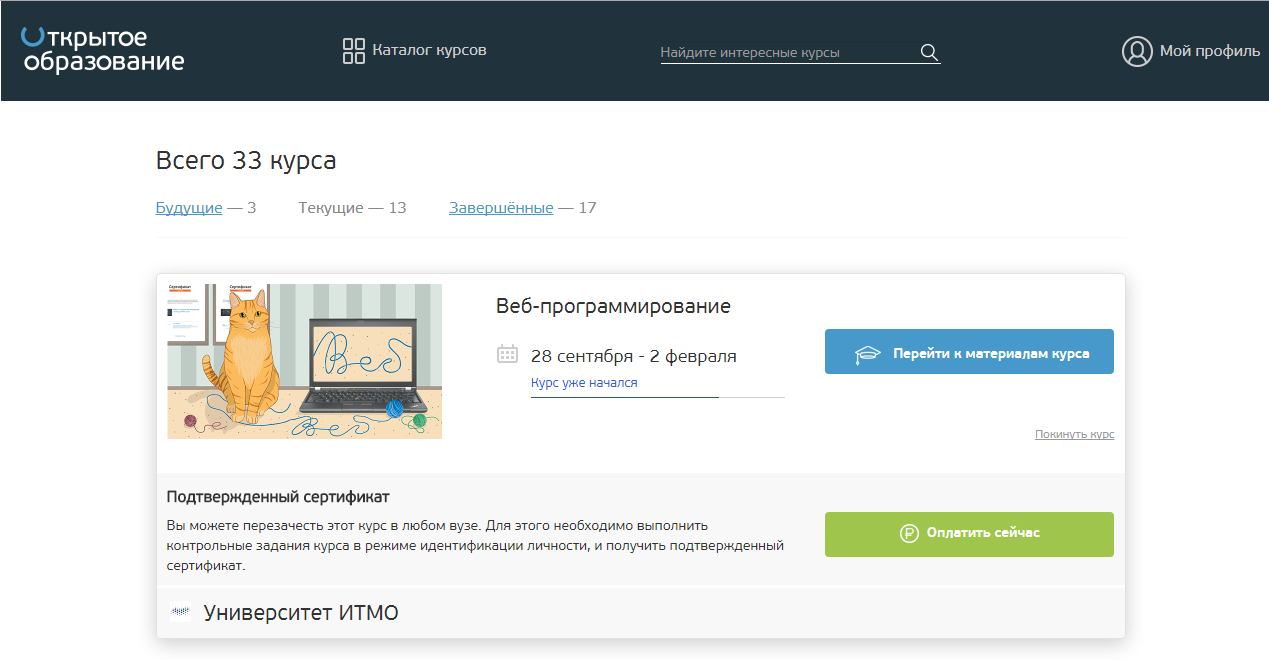
Рисунок 6.1 - Оплата прохождения аттестации с прокторингом
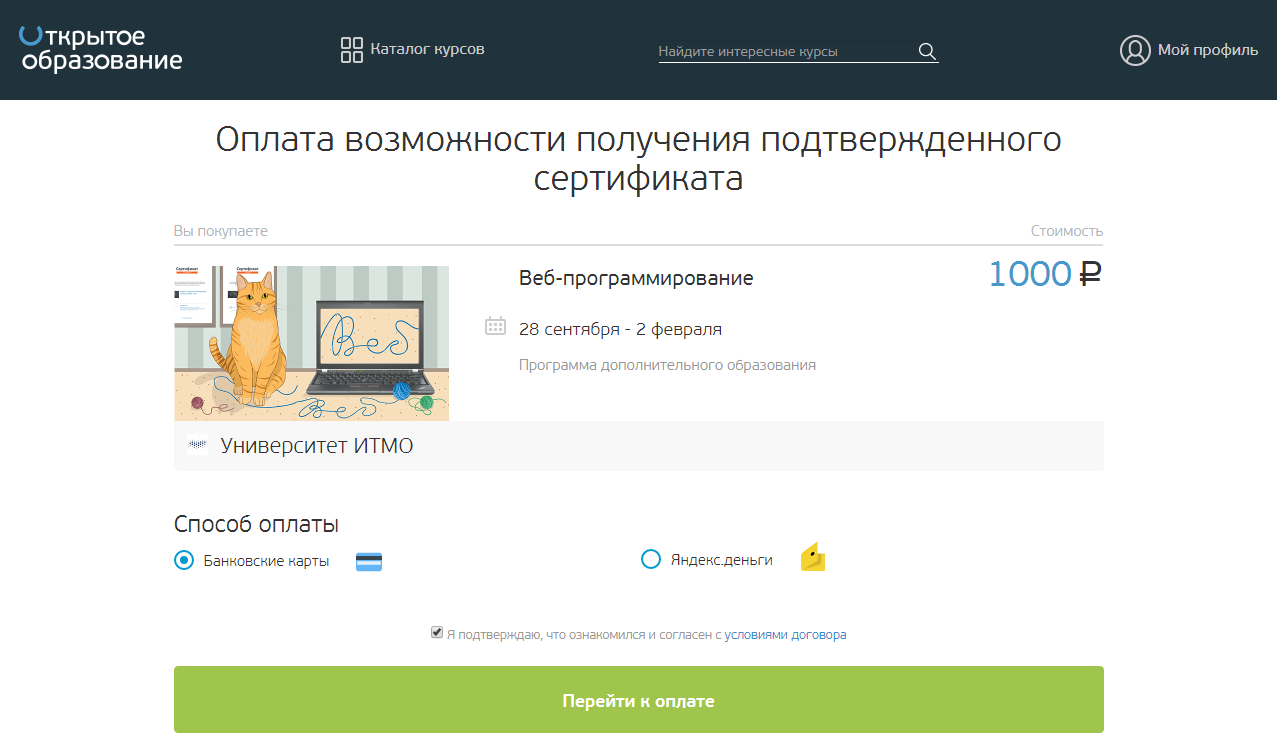
Рисунок 6.2 - Выбор способа оплаты
После установки приложения ITMOproctor и входа в систему вы увидите список экзаменов, доступных для прохождения. Для планирования времени прохождения экзамена необходимо выбрать нужный экзамен из общего списка и нажать кнопку «Запланировать», расположенную в правом нижнем углу окна приложения (см. рисунок 7.1).
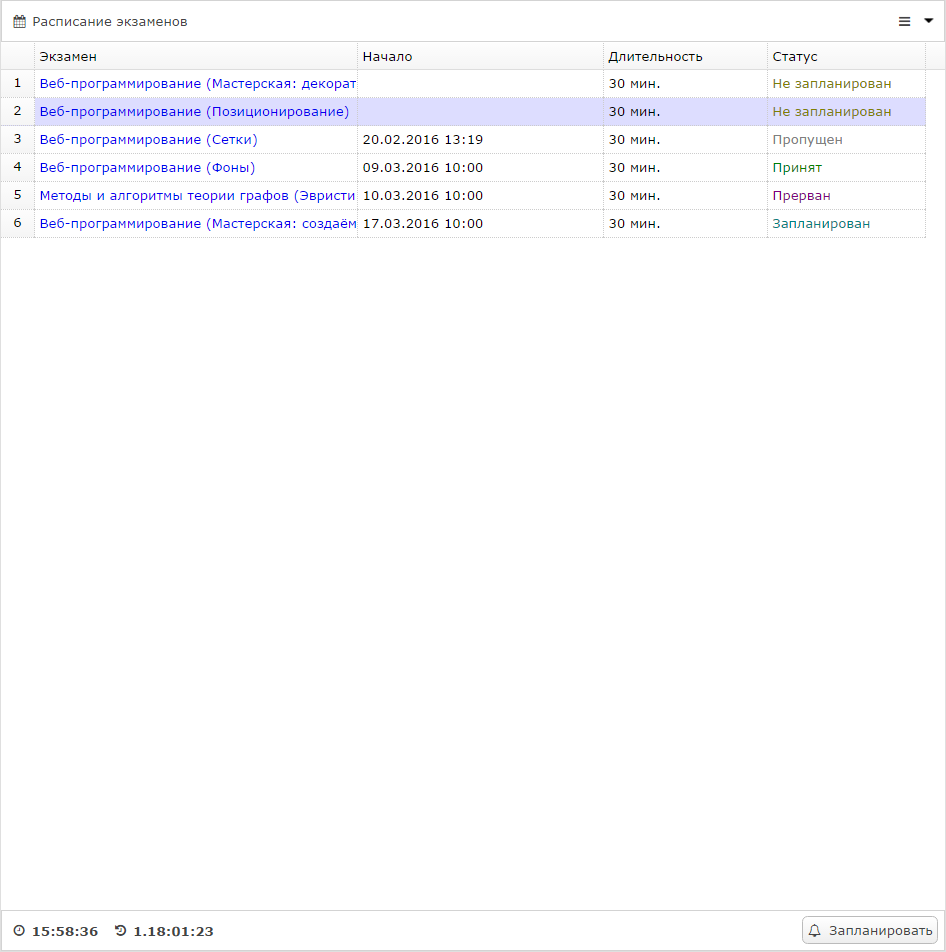
Рисунок 7.1 - Список доступных экзаменов
После нажатия кнопки «Запланировать» станет доступен интерфейс планирования экзамена. В интерфейсе планирования необходимо выделить строку с удобным временем для прохождения экзамена из представленного списка и нажать кнопку «Выбрать» (см. рисунок 7.2).
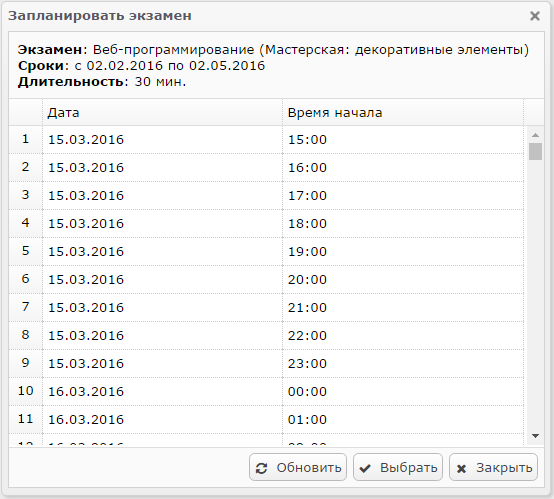
Рисунок 7.2 - Интерфейс планирования экзамена
При необходимости можно отменить ранее запланированный экзамен, для этого нужно нажать кнопку «Отменить» в правом нижнем углу окна приложения (см. рисунок 7.3), после чего подтвердить выполнение действия в появившемся всплывающем окне. Статус экзамена в этом случае будет изменен на «Не запланирован».
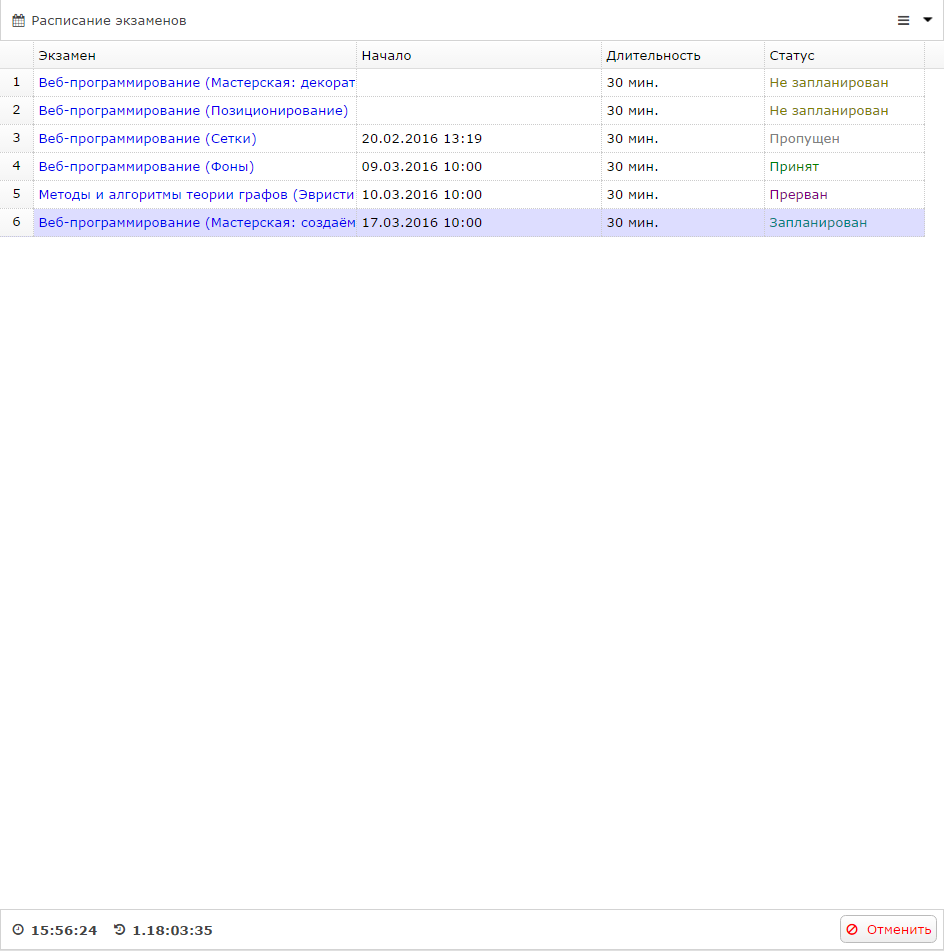
Рисунок 7.3 - Отмена запланированного экзамена
Отменить уже начавшийся экзамен нельзя, также нельзя запланировать прохождение экзамена на текущий час.
После наступления времени экзамена статус экзамена меняется на «Ожидает», и становится доступной кнопка подключения к экзамену, расположенная в правом нижнем углу окна приложения (см. рисунок 5.1).
После нажатия на кнопку «Подключиться» осуществляется переход к интерфейсу прохождения экзамена (см. рисунок 8.1), состоящему из четырех блоков:
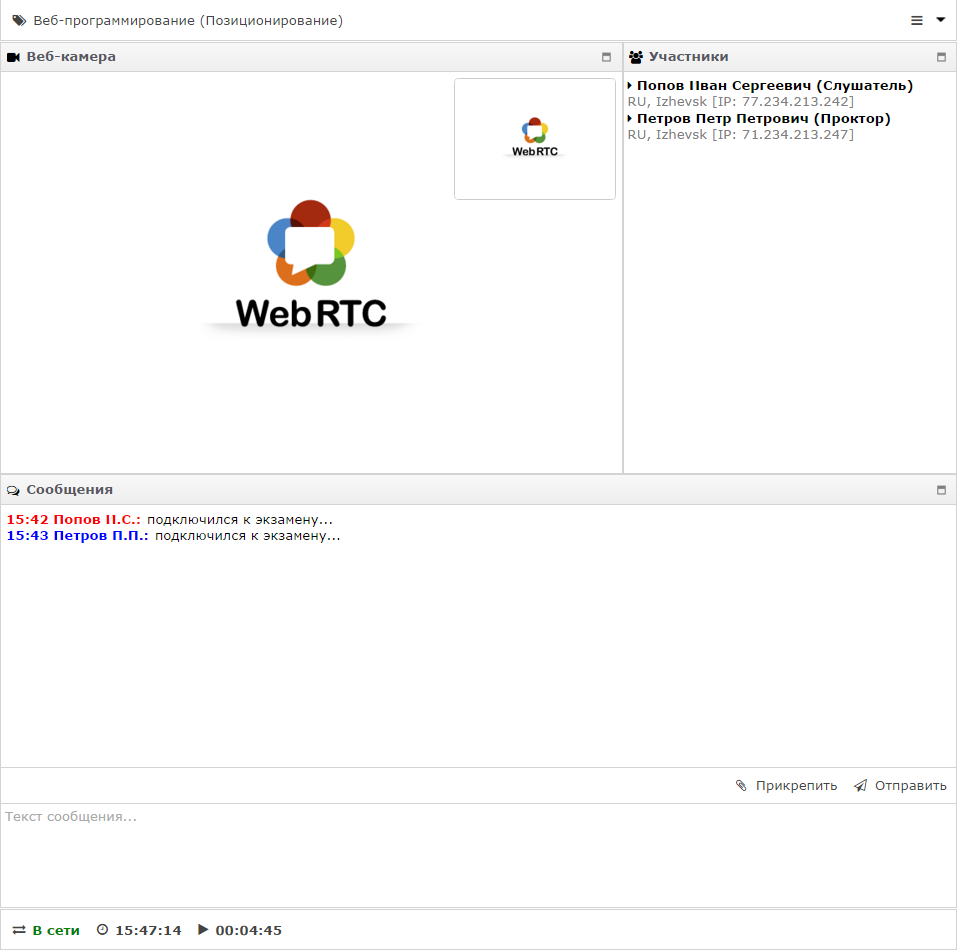
Рисунок 8.1 - Интерфейс прохождения экзамена
После подключения к экзамену в системе ITMOproctor необходимо открыть веб-браузер и перейти на сайт Платформы (https://openedu.ru), повторно ввести данные для авторизации и в соответствующем курсе выбрать экзамен, запланированный для прохождения с проктором. После выбора экзамена будет выведено сообщение о подключении к экзамену на Платформе (см. рисунок 8.2).
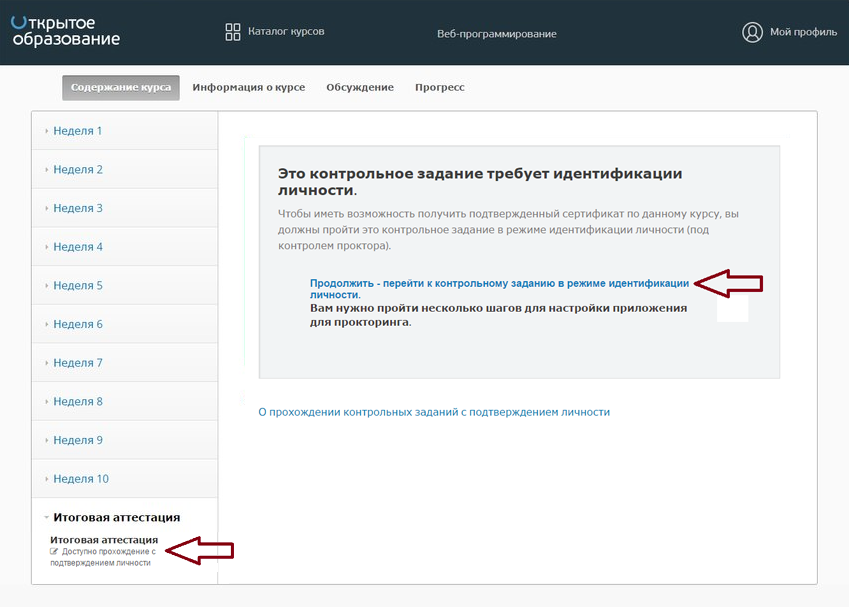
Рисунок 8.2 - Подключение к экзамену на Платформе
После перехода по ссылке, представленной на рисунке 8.2, на сайте Платформы вы увидите уникальный код вашего экзамена (см. рисунок 8.3). После этого необходимо переключиться в интерфейс приложения ITMOproctor и выполнить указания проктора, будет проведена процедура идентификации вашей личности.
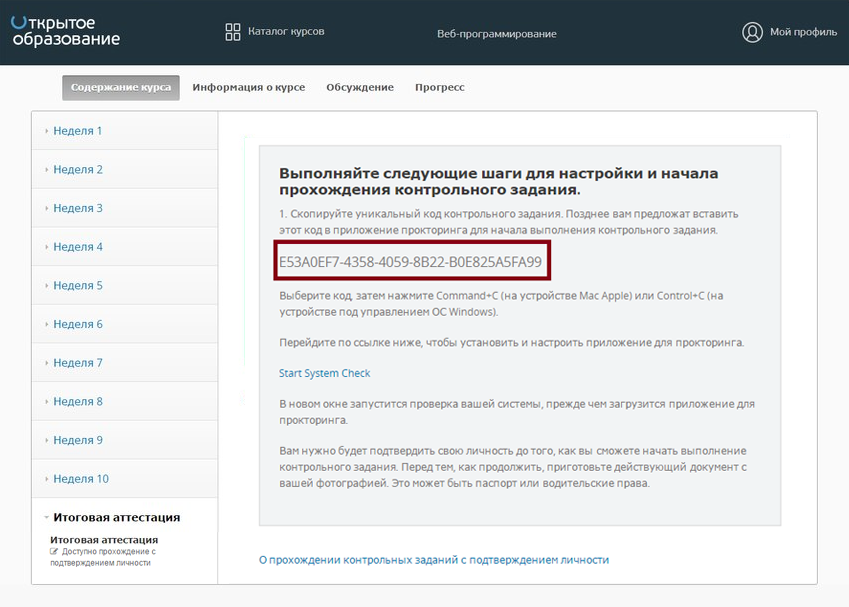
Рисунок 8.3 - Страница с кодом экзамена
После завершения процедуры идентификации проктором и подтверждения им вашей личности, на сайте Платформы вам будет открыт доступ к прохождению экзамена, где вы сможете начать экзамен, нажав соответствующую кнопку. После этого можно приступать к выполнению заданий (см. рисунок 8.4).
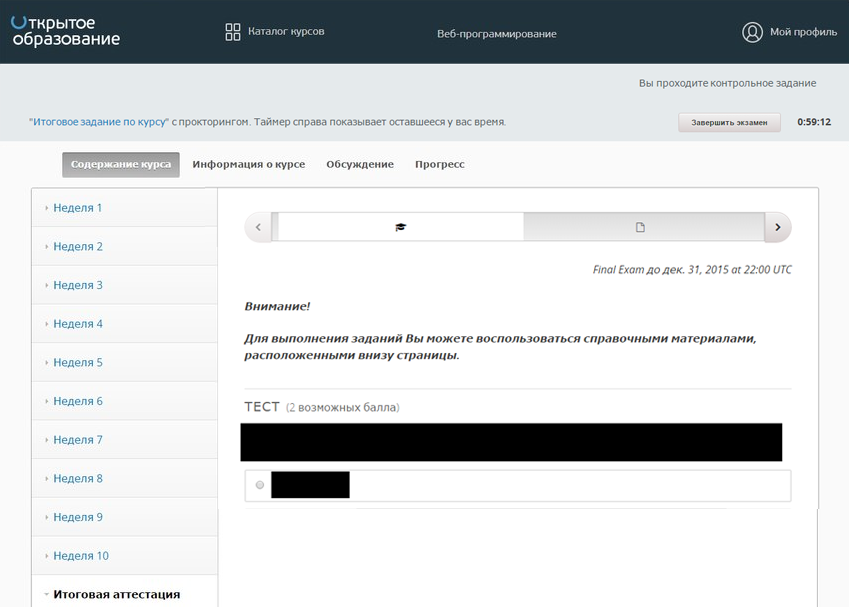
Рисунок 8.4 - Прохождение экзамена на сайте Платформы
После завершения выполнения заданий необходимо нажать кнопку «Завершить экзамен» в интерфейсе экзамена на Платформе и подтвердить свое решение следующим шагом (см. рисунок 8.5).
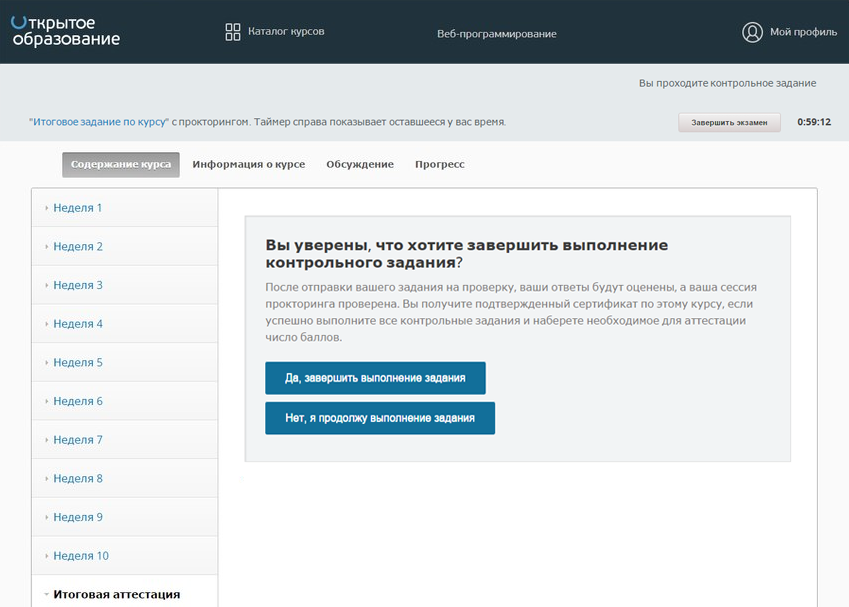
Рисунок 8.5 - Завершение прохождения экзамена на Платформе
После этого на сайте Платформы откроется интерфейс ожидания решения проктора по вашей сессии прокторинга (см. рисунок 8.6). Все аудио-, видео- и текстовые сообщения записываются, сохраняются в системе и привязываются к протоколу экзамена. После вынесения проктором решения по сессии прокторинга в системе ITMOproctor и на сайте Платформы статус сессии изменится на подтвержденную в случае положительного заключения проктора или неудовлетворительную в обратном случае.

Рисунок 8.6 - Результат сессии прокторинга
При успешном завершении сессии прокторинга ваши результаты будут оценены Платформой, и вынесено решение о выдаче сертификата по курсу.
Выдача сертификата осуществляется после успешного прохождения всех аттестаций. В рамках одного курса паспортные данные слушателя не должны изменяться. Если по каким-то причинам разные сессии прокторинга одного курса содержат разные идентификационные данные, то решение о выдаче сертификата принимается после рассмотрения данного случая комиссией.