Мой профиль
Данная инструкция предназначена для слушателей Национальной платформы открытого образования (далее - Платформа), желающих получить сертификат. Пожалуйста, внимательно прочитайте данную инструкцию, прежде чем приступать к прохождению аттестации с идентификацией личности (экзамена). Аттестация проводится с использованием системы ITMOproctor.
Для работы с системой ITMOproctor необходимо скачать и установить специальное приложение. Скачать приложение можно по ссылке https://itmoproctor.openedu.ru/dist/. Информацию о текущей используемой версии приложения можно найти в меню "Настройки" → "Система" после входа в систему ITMOproctor.
Для начала работы с системой распакуйте архив и запустите приложение с помощью файла itmoproctor.exe в Microsoft Windows или itmoproctor в GNU/Linux и OS X. В OS X достаточно запустить загруженный архив как приложение без предварительной распаковки, в системе должен быть разрешен запуск загруженных не из App Store приложений. Для работы приложения в дистрибутивах GNU/Linux требуется библиотека libgconf-2-4.
После запуска приложения станет доступно окно входа в систему ITMOproctor (рисунок 2.1). Необходимо ввести логин и пароль для учетной записи системы ITMOproctor или войти через портал "Открытое образование" (https://openedu.ru/).
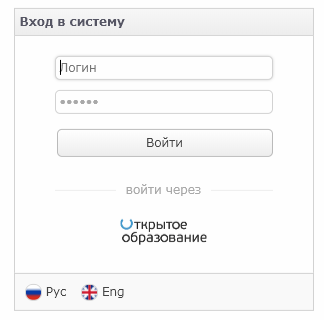
Рисунок 2.1 - Вход в систему
Для перехода к настройкам системы нужно выбрать в меню пункт "Настройки". Настройки включают в себя две основных вкладки: "Веб-камера" и "Экран". На вкладке "Веб-камера" (рисунок 3.1) можно установить параметры видео и звука, которые будут транслироваться во время экзамена. Параметры "Микрофон" и "Видео" представляют собой выпадающие списки, в которых перечислены подключенные к компьютеру устройства захвата звука и изображения. Необходимо выбрать используемые микрофон и камеру. Разрешение и частоту кадров веб-камеры можно изменить в соответствующих пунктах, данные параметры задают максимальное разрешение и частоту кадров, которые будут использованы при передаче видео.
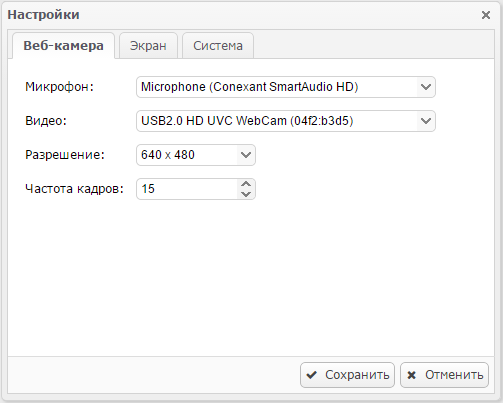
Рисунок 3.1 - Настройки веб-камеры и микрофона
На вкладке "Экран" (рисунок 3.2) можно установить параметры захвата изображения экрана, которое будет транслироваться во время экзамена. Номер экрана обозначает идентификатор экрана в операционной системе, требуется выбрать экран в диалоговом окне, которое открывается по кнопке "Выбрать". Разрешение и частоту кадров при захвате изображения экрана можно изменить в соответствующих пунктах, данные параметры задают максимальное разрешение и частоту кадров, которые будут использованы при передаче изображения экрана. Данная функция необходима слушателям для настройки параметров захвата изображения их рабочего стола в ходе прохождения экзаменов.
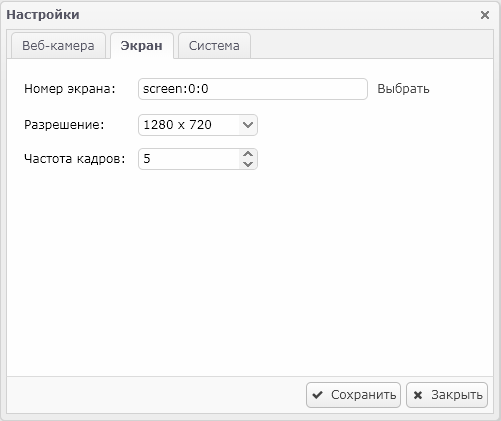
Рисунок 3.2 - Настройки экрана
На вкладке "Система" (рисунок 3.3) отображается версия приложения.
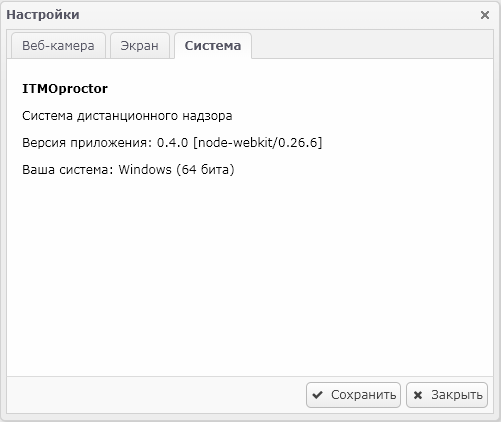
Рисунок 3.3 - Информация о системе
В ходе работы система автоматически подбирает оптимальное качество передачи звука, видео и изображения экрана в зависимости от пропускной способности сети и других факторов, но не превышает указанные в настройках значения разрешения и частоты кадров. Изменяя эти параметры, можно ограничить использование приложением ресурсов компьютера и сети.
До начала экзамена следует проверить возможность передачи видео и звука. Для этого в меню интерфейса расписания экзаменов есть пункт "Проверка". После выбора соответствующего пункта меню отображается окно (рисунок 4.1), включающее в себя вкладки: "Веб-камера", "Экран" и "Сеть". Проверка осуществляется путем установления соединения с сервером, отправки видео и звука на сервер, получения их обратно и воспроизведения. В маленьком окошке отображается картинка напрямую с веб-камеры, а в большом окошке отображается картинка, принятая с сервера. При включенном микрофоне должен быть слышен свой голос, который проходит путь от компьютера на сервер и обратно. Принимаемые от сервера видео и звук могут иметь небольшое отставание по времени, допускается отставание до 5 секунд. Следует оценить качество видео и звука, голос должен быть разборчивым, а на видео должно быть различимо лицо человека. Проверка захвата экрана на вкладке "Экран" происходит по аналогии с проверкой веб-камеры, но без звука. Начать проверку можно кнопкой "Запустить", а закончить - кнопкой "Остановить".
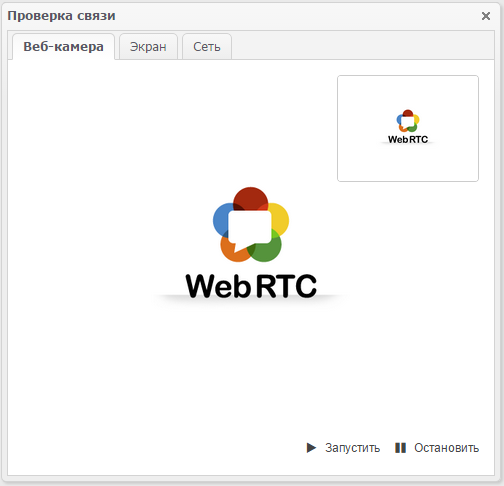
Рисунок 4.1 - Проверка связи (веб-камера, экран)
Для передачи видео и звука используется протокол UDP, поэтому на компьютере и в сети, к которой он подключен, должна быть разрешена передача данных по данному протоколу. Если картинка с веб-камеры или экрана в маленьком окне есть, а воспроизведение видео в большом окне не запускается (не отображается картинка с сервера), то следует убедиться, что в сети открыты порты TCP/UDP 3478, TCP/UDP 19302 и UDP 32768-65535. Не допускается одновременный вход в систему с разных компьютеров под одним логином, это может вызвать проблемы с сетевым подключением.
Внимание! Если в большом окне не отображается принятая с сервера картинка, то проведение экзамена невозможно. В этом случае необходимо решить проблемы с сетью (например, связаться с провайдером или найти другую точку доступа в Интернет) и попытаться провести проверку заново.
Вкладка "Сеть" (рисунок 4.2) предназначена для проверки скорости сетевого соединения. Для запуска проверки соединения необходимо нажать кнопку "Проверить", расположенную в правом нижнем углу окна. Если скорость сети удовлетворяет необходимым требованиям, то информация о скорости передачи и получения данных будет подсвечена зеленым цветом, иначе - красным. Перед началом экзамена необходимо удостовериться, что скорость вашего сетевого соединения не меньше 1 Мбит/с, а время отклика не должно превышать 1000 мс. Несоблюдение минимальных требований к параметрам сети может стать причиной возникновении проблем со связью во время прохождения экзаменов.
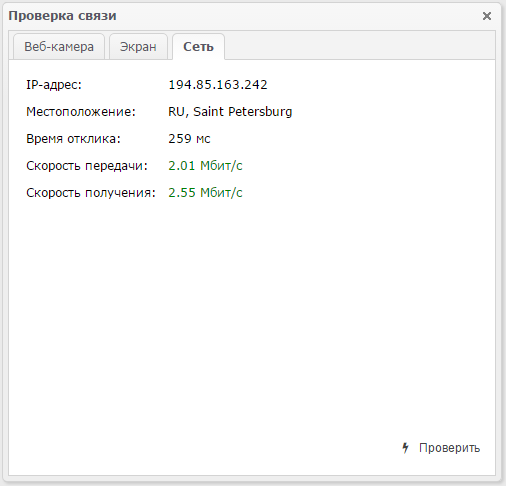
Рисунок 4.2 - Проверка связи (сеть)
Для оплаты необходимо:
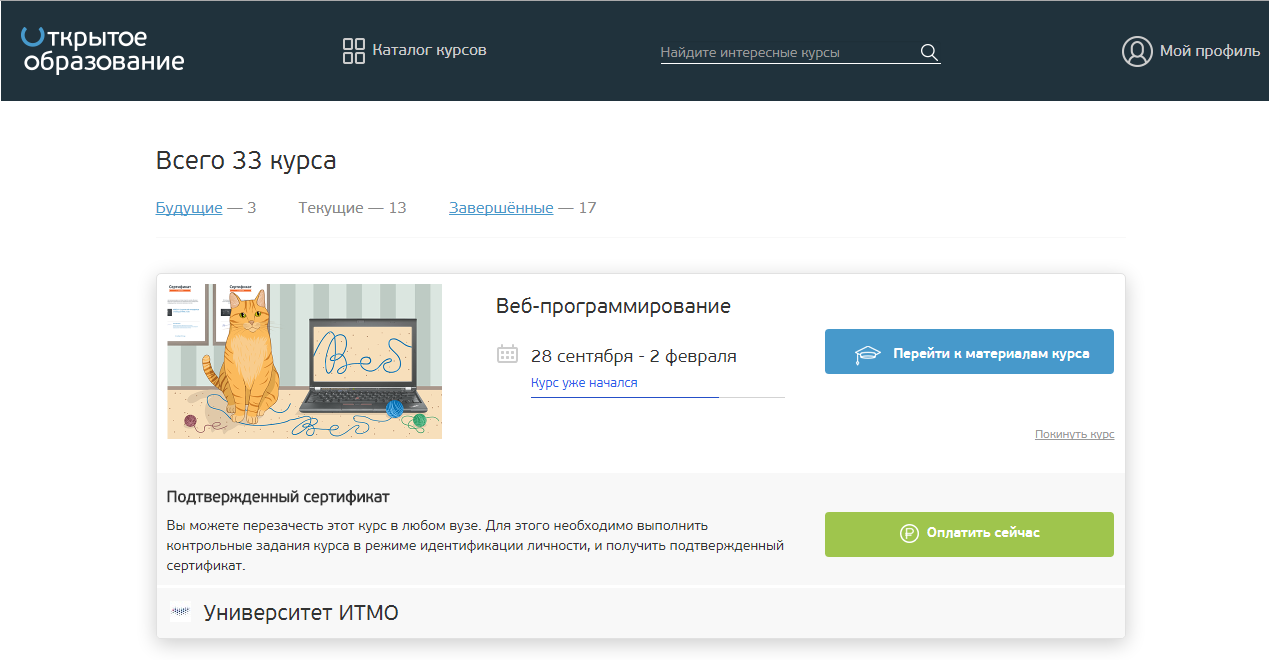
Рисунок 5.1 - Оплата прохождения аттестации с прокторингом
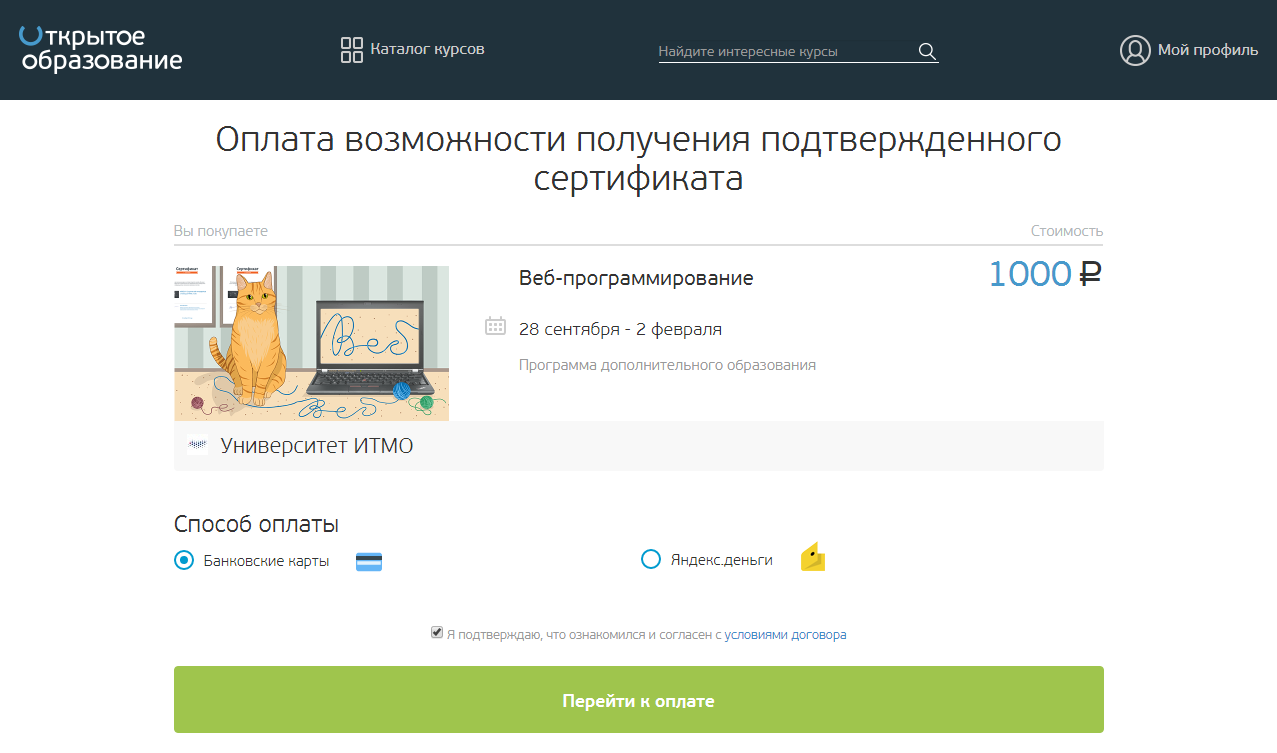
Рисунок 5.2 - Выбор способа оплаты
После входа в систему становится доступен интерфейс расписания экзаменов (рисунок 6.1). В этом интерфейсе отображены все экзамены, которые уже пройдены, идут или еще только запланированы.

Рисунок 6.1 - Расписание экзаменов
Верхняя панель предоставляет доступ к меню системы (правый верхний угол), с помощью которого возможно:
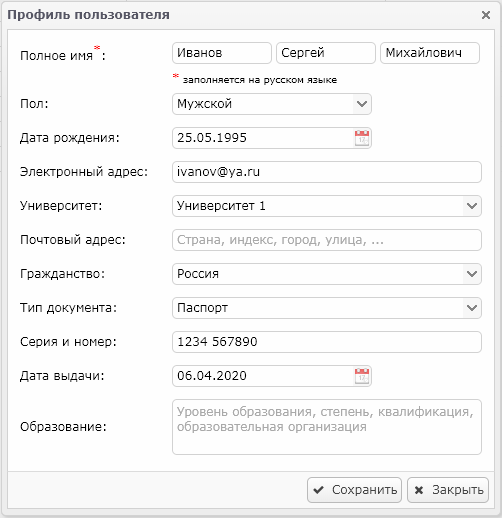
Рисунок 6.2 - Профиль пользователя
Перед началом прохождения экзаменов необходимо удостовериться, что информация, отображенная в профиле пользователя, соответствует действительности, во избежание несоответствий при прохождении процедуры идентификации личности. Все поля в профиле пользователя, кроме поля "Образование", являются обязательными для заполнения.
Таблица расписания содержит список доступных экзаменов. Также могут быть отображены ранее завершенные экзамены. Нажав на название экзамена, можно просмотреть данные об экзамене (рисунок 6.3), для завершенных экзаменов также отображается заключение и комментарий проктора.
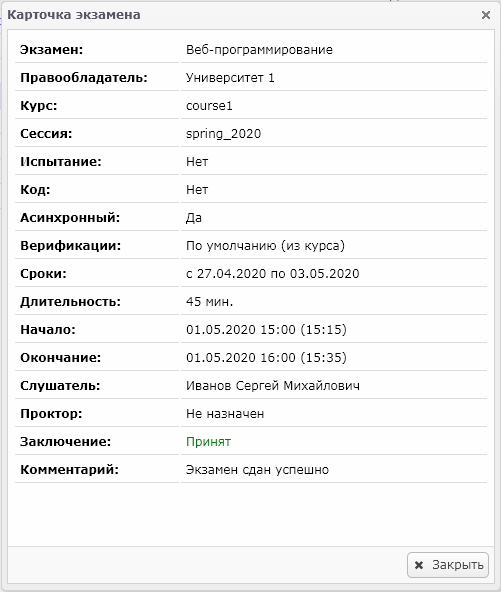
Рисунок 6.3 - Информация об экзамене
Для незапланированных экзаменов можно выбрать время их прохождения, перейдя к интерфейсу планирования экзаменов (рисунок 6.4) по нажатию кнопки "Запланировать", расположенной в правом нижнем углу. Запланированные экзамены при желании можно отменить, нажав кнопку "Отменить". В интерфейсе планирования необходимо выбрать удобный день, выделить строку с планируемым для прохождения экзамена временем (в соответствии с часовым поясом компьютера) из представленного списка и нажать кнопку "Выбрать".

Рисунок 6.4 - Интерфейс планирования экзамена
На нижней панели интерфейса расписания отображается текущее время в соответствии с вашим часовым поясом, таймер обратного отсчета до ближайшего экзамена и кнопка начала экзамена, которая становится доступной после наступления времени ближайшего экзамена. Чтобы избежать проблем с отображением времени, убедитесь, что часовой пояс на компьютере выставлен верно.
При необходимости можно отменить ранее запланированный экзамен, для этого нужно нажать кнопку «Отменить» в правом нижнем углу окна приложения, после чего подтвердить выполнение действия в появившемся всплывающем окне. Статус экзамена в этом случае будет изменен на «Не запланирован».
Отменить уже начавшийся экзамен нельзя.
Когда подойдет время ближайшего экзамена, станет активна кнопка "Подключиться" в интерфейсе расписания экзаменов, а строчка в таблице с текущим экзаменом подсветится. Перед началом экзамена с помощью интерфейса проверки связи в меню, убедитесь в том, что связь настроена корректно. После нажатия на кнопку "Подключиться" осуществляется переход к интерфейсу прохождения экзамена (рисунок 7.1), состоящему из пяти блоков:
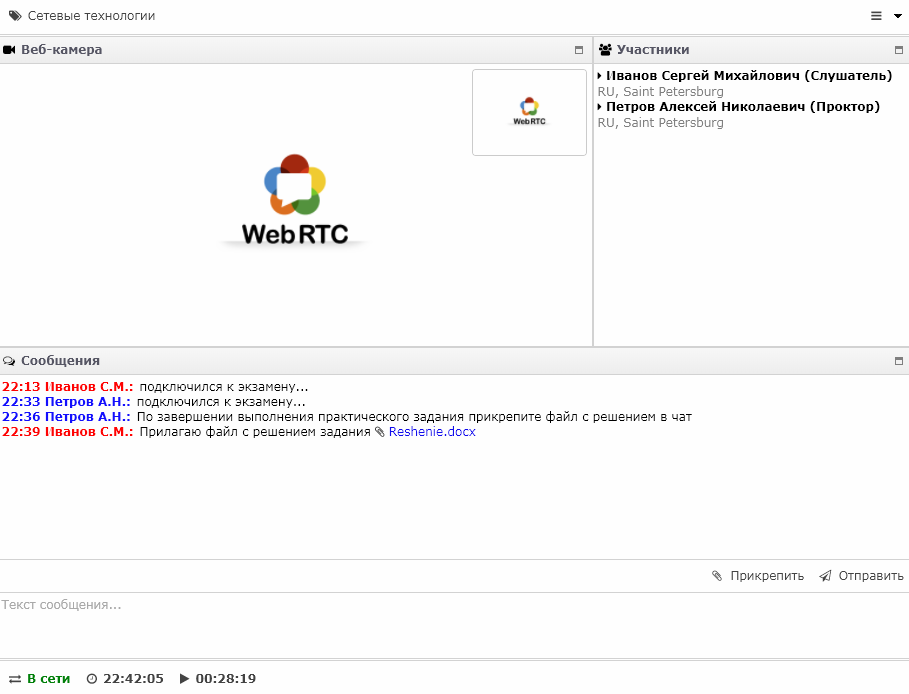
Рисунок 7.1 - Интерфейс прохождения экзамена
По усмотрению проктора экзамен может быть продолжен и после превышения планового времени окончания экзамена и завершен, когда это будет необходимо в конкретном случае. Звук, видео и текстовые сообщения записываются, сохраняются в системе и привязываются к протоколу экзамена.
Экзамен завершается по соответствующему распоряжению проктора, которое он отдает системе. Проктор может "принять" или "прервать" экзамен. Если нарушений во время прохождения экзамена не было, то проктор принимает экзамен, подтверждая его результаты. Проктор имеет право прервать экзамен в случае обнаружения нарушений, противоречащих регламенту проведения экзамена, в этом случае сдача экзамена останавливается, а его результаты аннулируются. Информация о решении проктора и его комментарий отобразятся в диалоговом окне (рисунок 7.2).

Рисунок 7.2 - Заключение проктора
Для завершения работы с системой нужно выбрать в меню пункт "Выход" и после этого закрыть приложение.
Когда подойдет время ближайшего экзамена, станет активна кнопка "Подключиться" в интерфейсе расписания экзаменов, а строчка в таблице с текущим экзаменом подсветится. После нажатия на кнопку "Подключиться" осуществляется переход к интерфейсу прохождения экзамена, состоящему из пяти блоков:
При входе в экзамен для его прохождения в асинхронном режиме автоматически запускается процедура установления связи слушателя с сервером для передачи изображений его веб-камеры и рабочего стола (рисунок 7.3). Если соединение успешно установлено, отобразится статус "Соединение установлено". При статусе "Соединение не установлено" необходимо проверить настройки передачи видео и звука, а также настройки трансляции экрана, после чего нажать кнопку "Переподключиться" в правом верхнем углу.
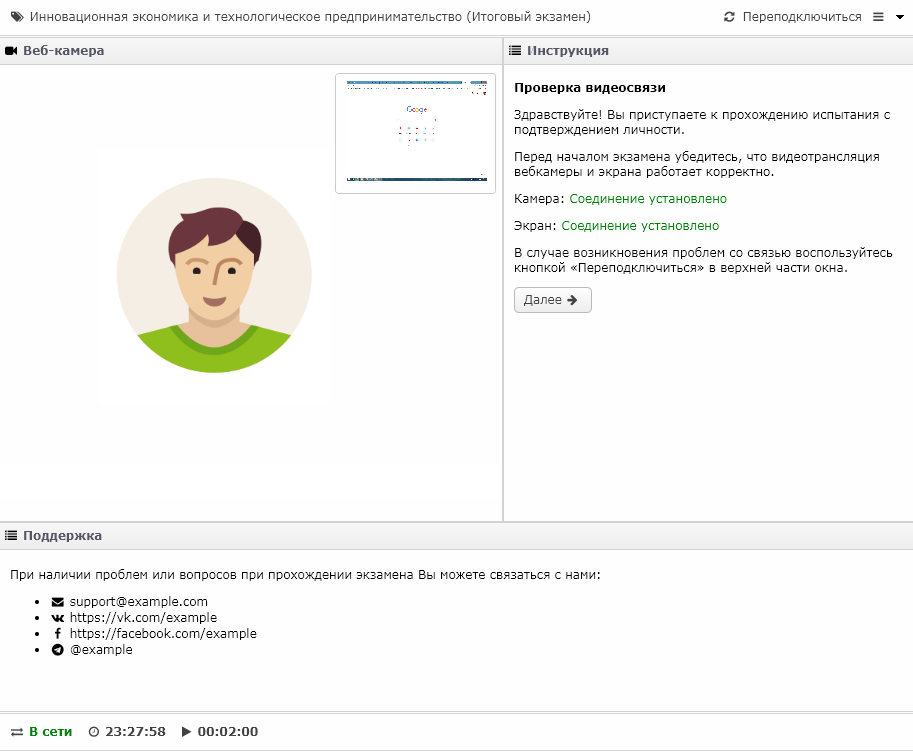
Рисунок 7.3 - Установка соединения и начало экзамена
После установления соединения по нажатию кнопки "Далее" осуществляется переход к шагу получения кода экзамена (рисунок 7.4). Для получения кода необходимо перейти на платформу онлайн-обучения, выбрать курс и экзамен, соответствующие экзамену, и подтвердить готовность к прохождению экзамена в режиме идентификации личности.
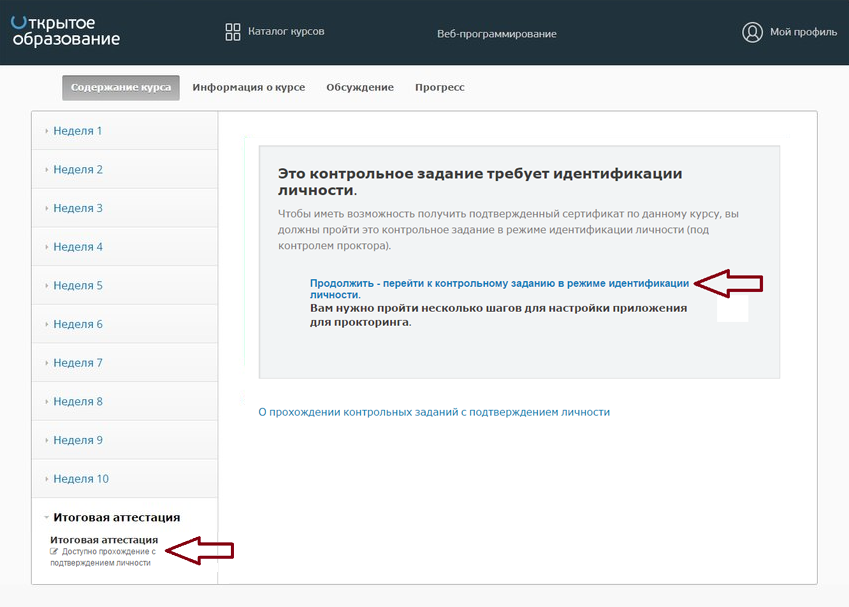
Рисунок 7.4 - Подключение к экзамену на Платформе
После перехода по ссылке, представленной на рисунке 7.4, на сайте Платформы вы увидите уникальный код вашего экзамена (рисунок 7.5).
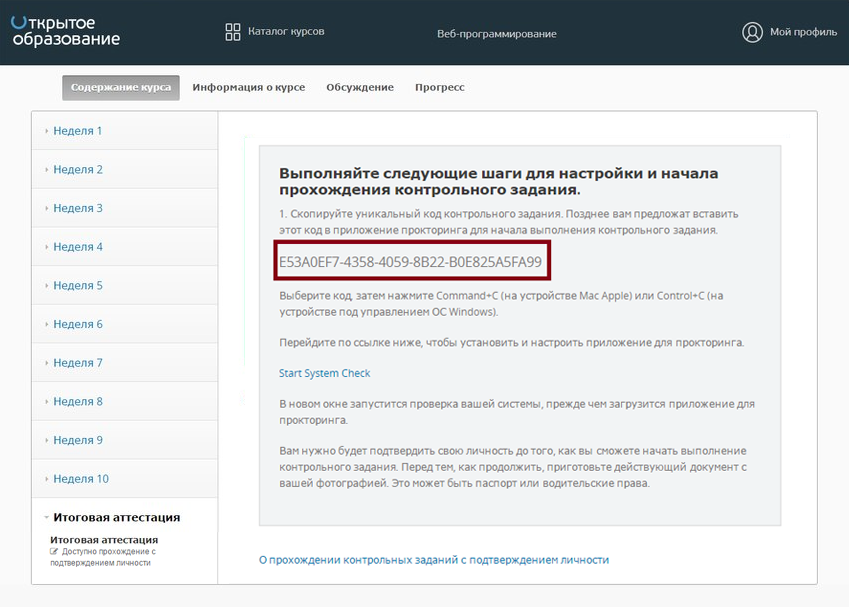
Рисунок 7.5 - Страница с кодом экзамена
После этого необходимо переключиться в интерфейс приложения ITMOproctor, код автоматически отобразится в соответствующем поле (рисунок 7.6). Если этого не произошло, необходимо скопировать код со страницы экзамена в платформе и вставить его в соответствующее поле в системе прокторинга.
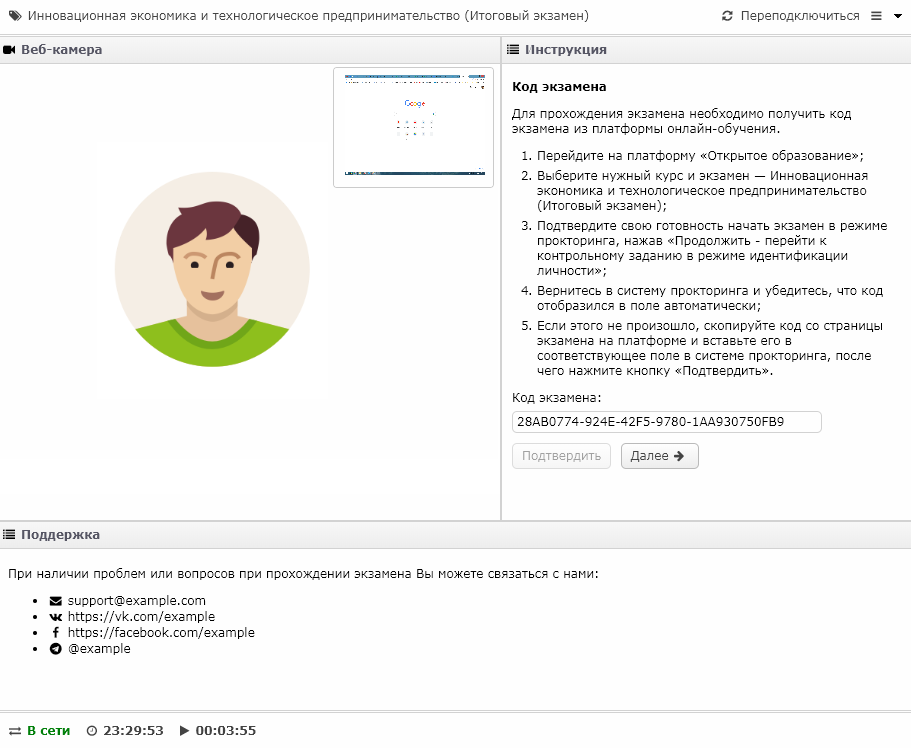
Рисунок 7.6 - Получение кода экзамена
Получив код экзамена, осуществляется переход к шагам идентификации. Могут быть доступны один или несколько типов идентификации для экзамена, в том числе показ рабочего места, фотография человека и идентифицирующего его документа. Для демонстрации рабочего места (рисунок 7.7) обведите камерой комнату со всех сторон, предварительно убедившись, что в комнате нет посторонних и на рабочем месте отсутствуют дополнительные материалы и устройства, не предусмотренные к использованию в рамках экзамена.
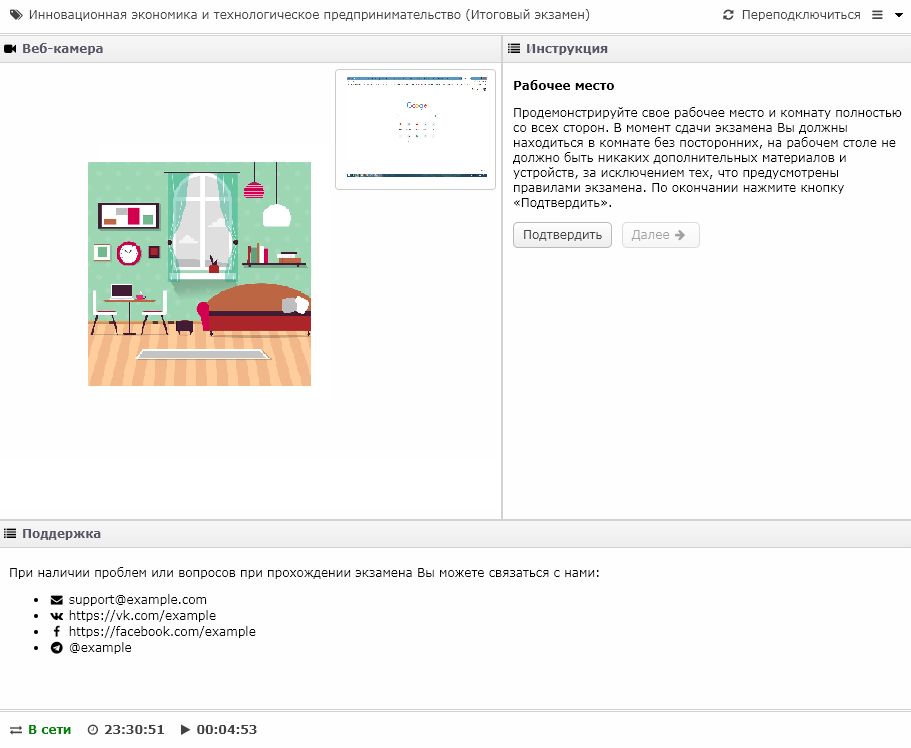
Рисунок 7.7 - Демонстрация рабочего места
Для идентификации по фотографии (рисунок 7.8) необходимо убедиться, что лицо хорошо освещено и вписывается в кадр.
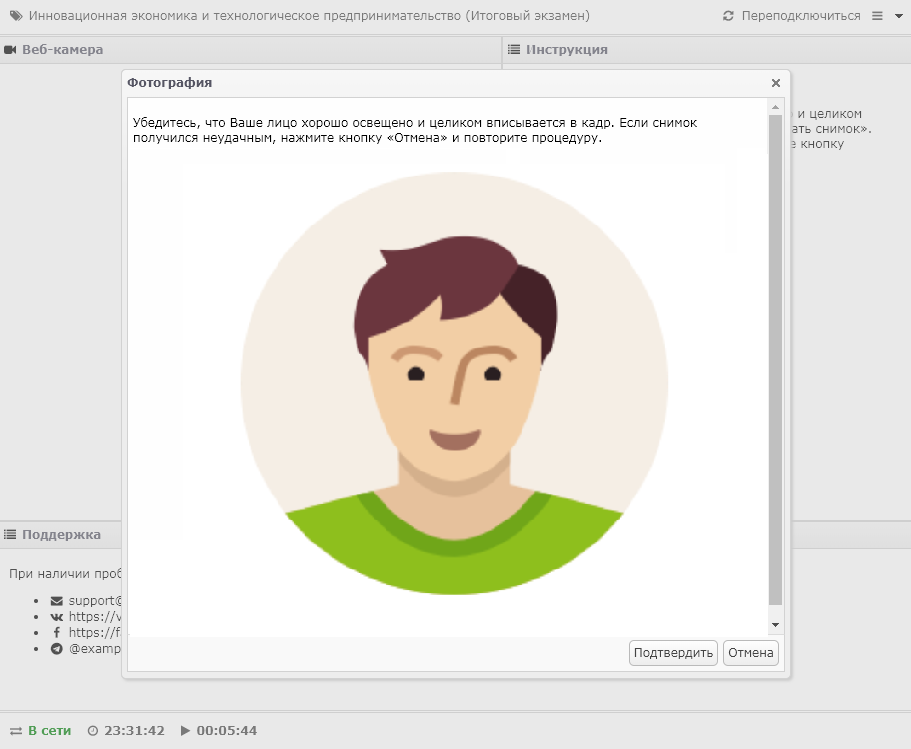
Рисунок 7.8 - Идентификация по фотографии
Для демонстрации идентифицирующего личность документа (рисунок 7.9) необходимо разместить его в кадре так, чтобы основная информация была хорошо различима.
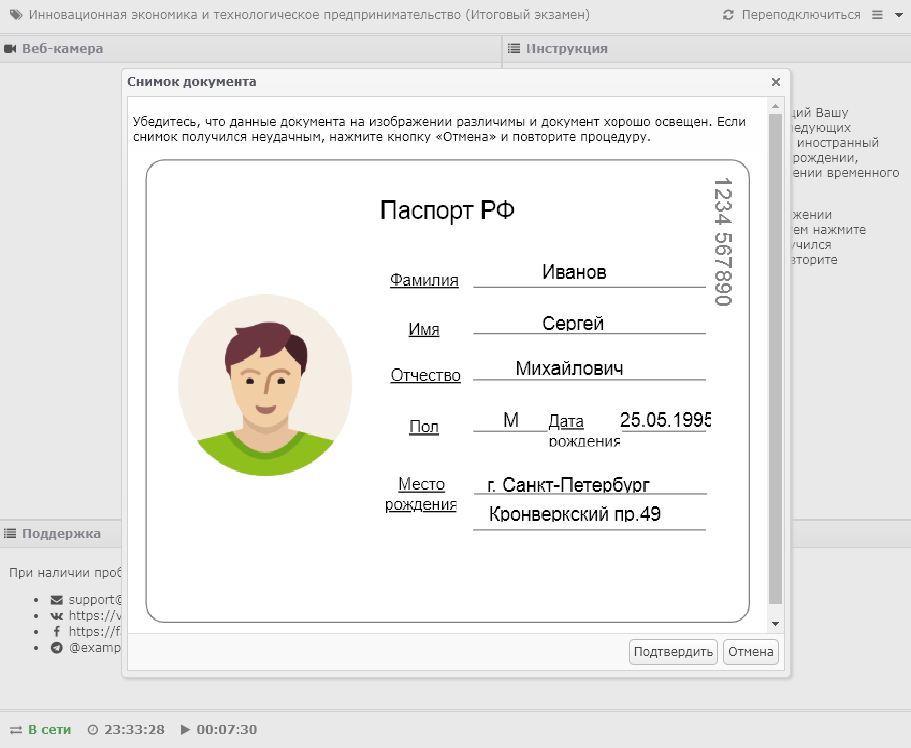
Рисунок 7.9 - Идентификация по документу
На следующем шаге приведена краткая информация по процедуре проведения экзамена.Обратите внимание, что окно системы прокторинга можно свернуть, но не закрыть. Для прохождения экзамена необходимо перейти на платформу онлайн-обучения и выполнить экзамен (рисунок 7.10).
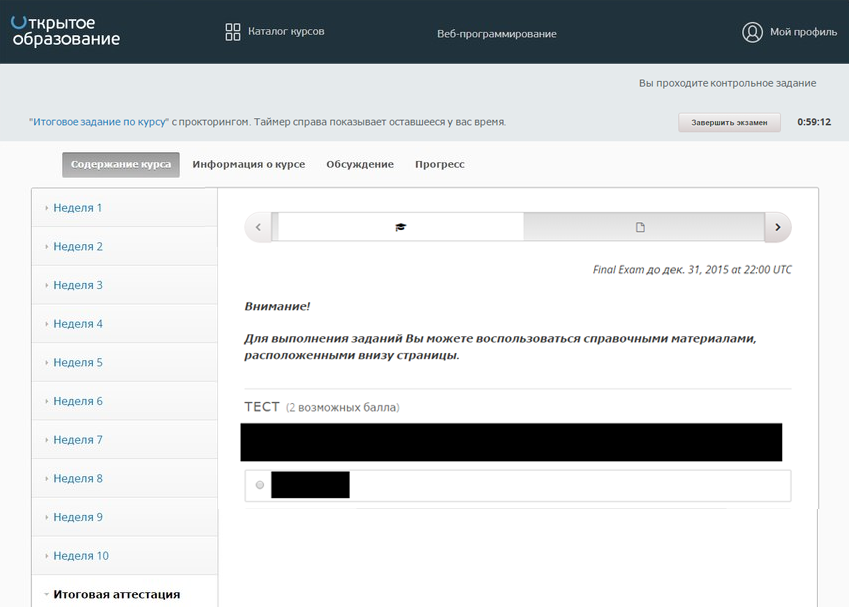
Рисунок 7.10 - Прохождение экзамена на сайте Платформы
После завершения выполнения заданий необходимо нажать кнопку «Завершить экзамен» в интерфейсе экзамена на Платформе и подтвердить свое решение следующим шагом (рисунок 7.11).
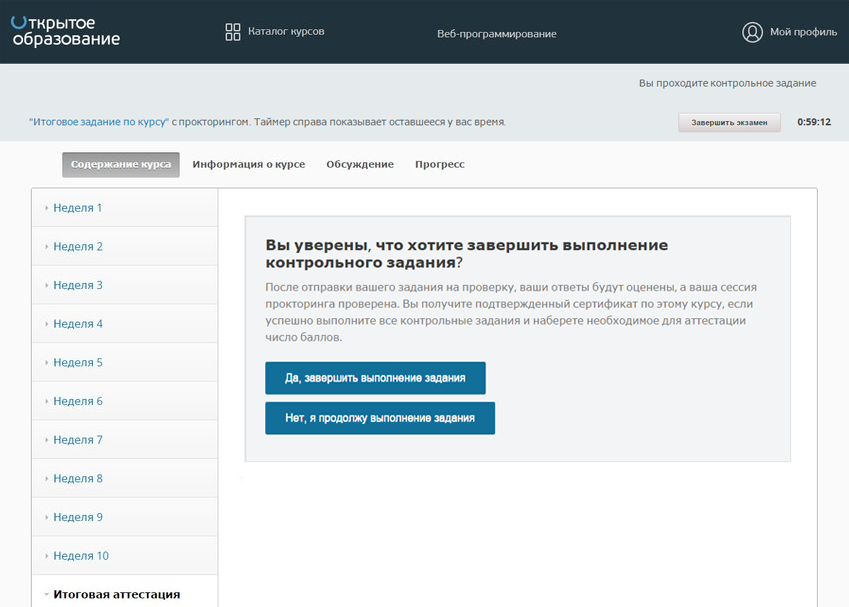
Рисунок 7.11 - Завершение прохождения экзамена на Платформе
По завершении экзамена на платформе перейдите обратно в систему прокторинга и нажмите кнопку "Завершить экзамен", если он не был завершен автоматически. После завершения осуществляется переход к списку экзаменов, статус экзамена изменится на "Ожидает заключение". После оценки процедуры прохождения экзамена (процедура может занимать до 5 дней), статус будет изменен на "Принят" или "Прерван" в зависимости от наличия нарушений в процедуре сдачи экзамена.